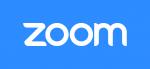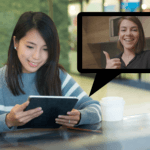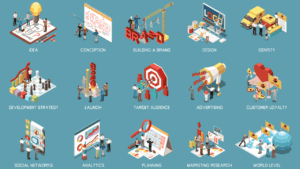そろそろセミナーやコンサルをオンラインで開催してみようかなとお考えのセミナー主催者・講師さまへ、ウェブ会議ツール「ZOOM」をご紹介します。
ZOOMが優れている点は、初めてでも簡単に操作ができること。
難しい操作なしで始められるため、少し機械操作に苦手意識がある方でも安心して利用することができます。これはセミナーやコンサルを運営する主催者側にとっても、参加する受講生にとっても重要なポイントです。
また、無料プランでもさまざまな便利機能が使える所もZOOMの魅力。「画面共有」機能では資料やデータを見せることができるため、セミナーやコンサルツールとしても活用することができます。
本記事ではZOOM初心者向けに、まず活用のスタート地点である基本的な使用方法を画像付きでわかりやすく解説します。
それではさっそくZOOMの始め方を見ていきましょう。
目次
ZOOMの無料プランでWebコンサルやセミナーを開催してみよう
無料アカウントを登録する
これからZOOMを活用していくために、まずは公式サイトからアカウントを作りましょう。
この画面に移動したら、無料の基本プランの「サインアップは無料です」をクリックします。
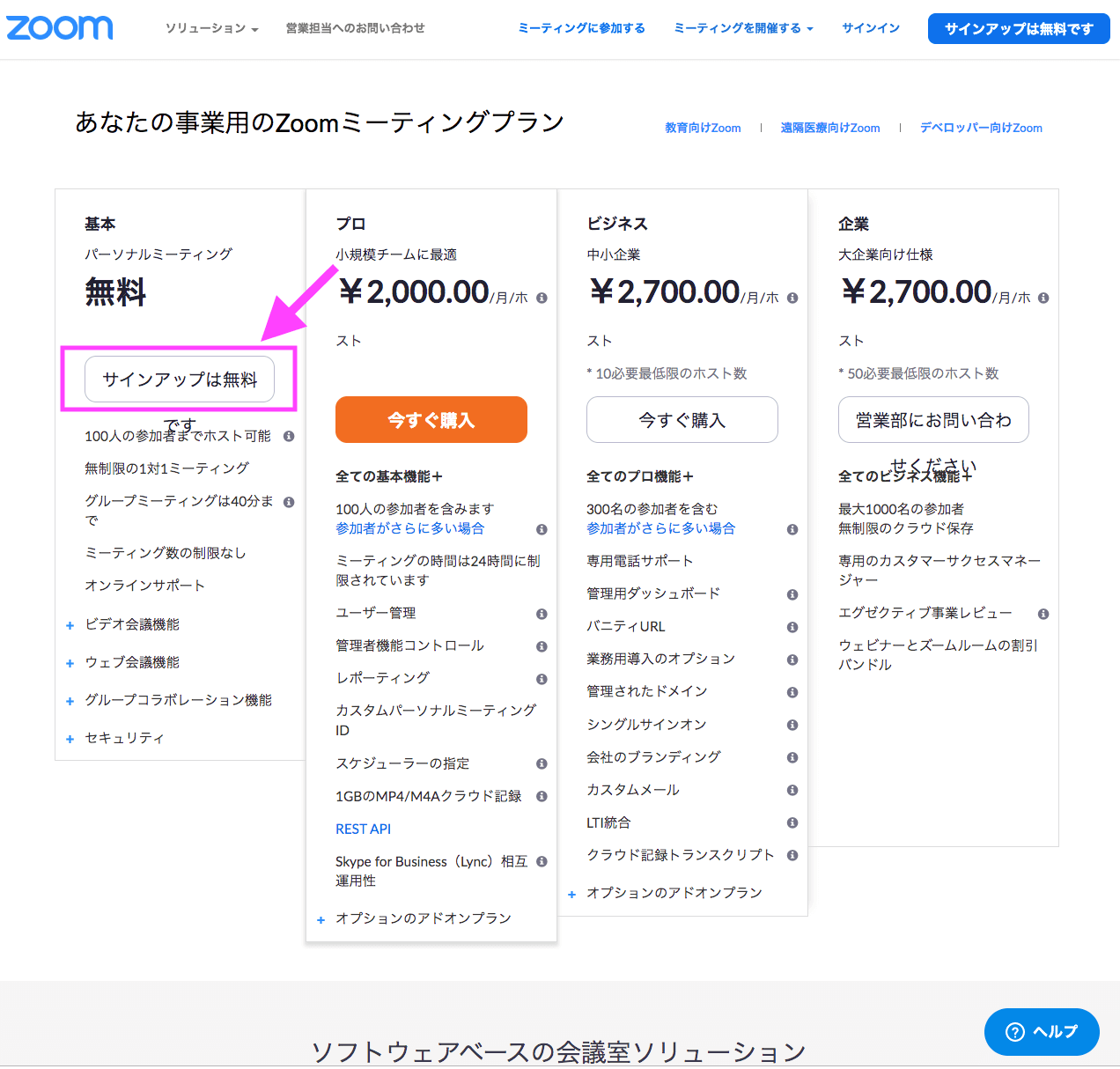
移動したページの指示通りにメールアドレスを入力し、サインアップをクリックします。
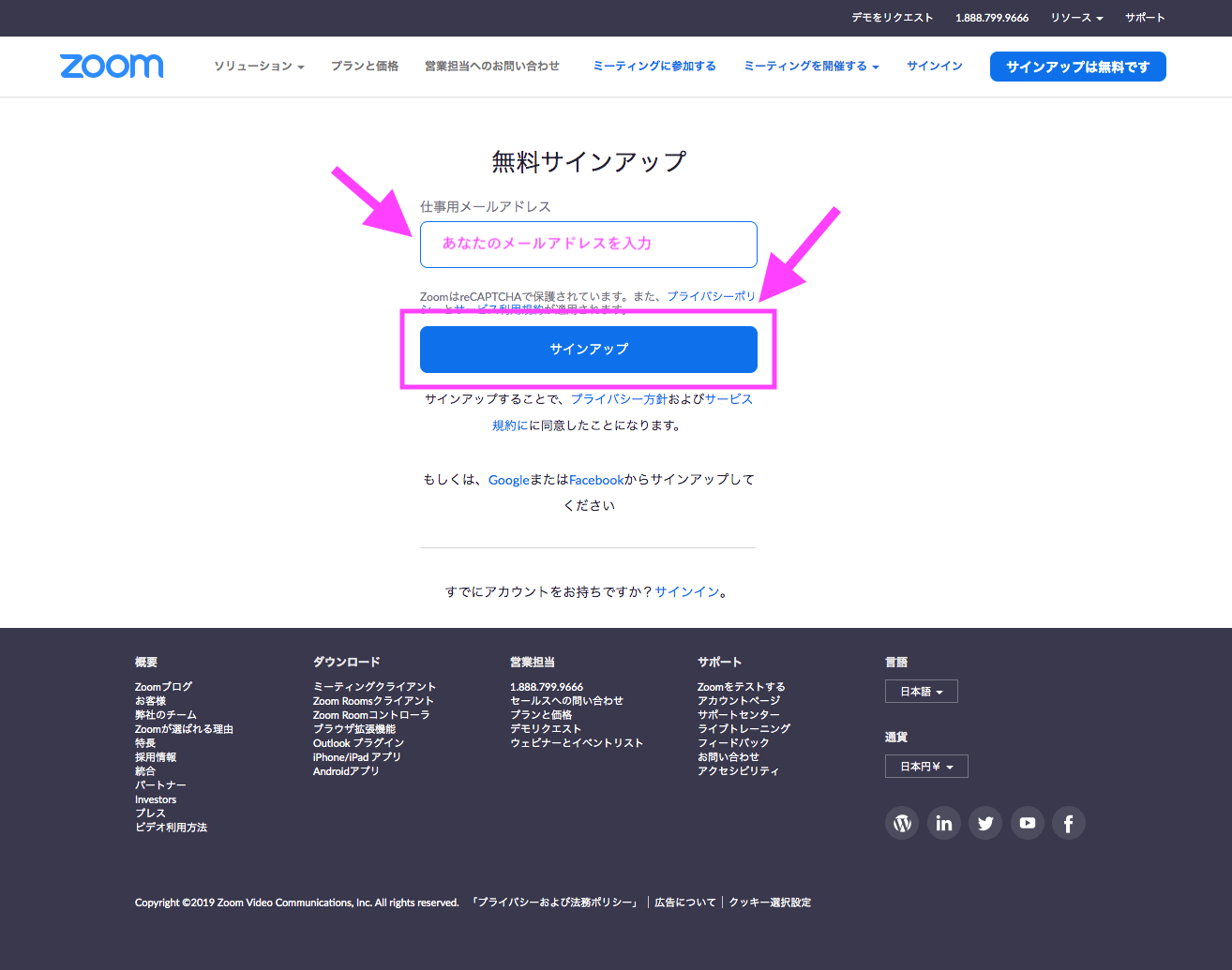
登録画面に入力したメールアドレス宛にZOOMからメールが届きます。メールの「アクティブなアカウント」をクリックしましょう。
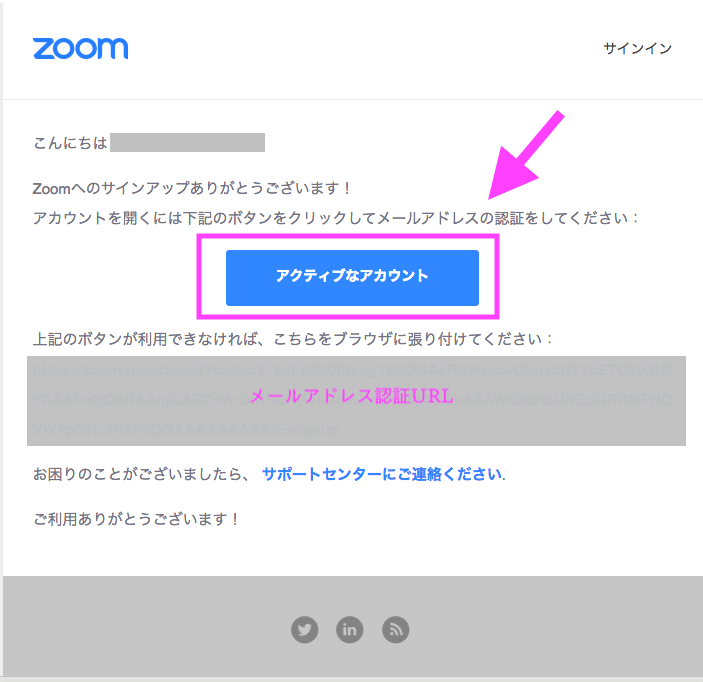
移動したページの指示通りに名前とパスワードを入力します。確認画面へ移動したら、あとは「GO」ボタンをクリックして登録が完了です。
招待URLの発行方法
アカウント登録が完了したので、次はウェビナーやオンラインコンサルに利用するために参加者と繋がる方法を見ていきましょう。
まず、ウェビナーやオンラインコンサルをするためには、参加者を自身のWeb上のミーティングルームに招待するURLを発行します。
このURL招待システムが、とても便利なのです。
招待された人はURLをクリックすれば、ほぼワンステップでセミナーに参加できる仕組みになっています。参加側はアカウント登録の必要がないことやID入力の必要もないため、機械操作に弱い方でも感覚的な操作で参加できます。
それではさっそく招待URLの発行方法を見ていきましょう。まずはマイページのメニューから「ミーティング」をクリックします。
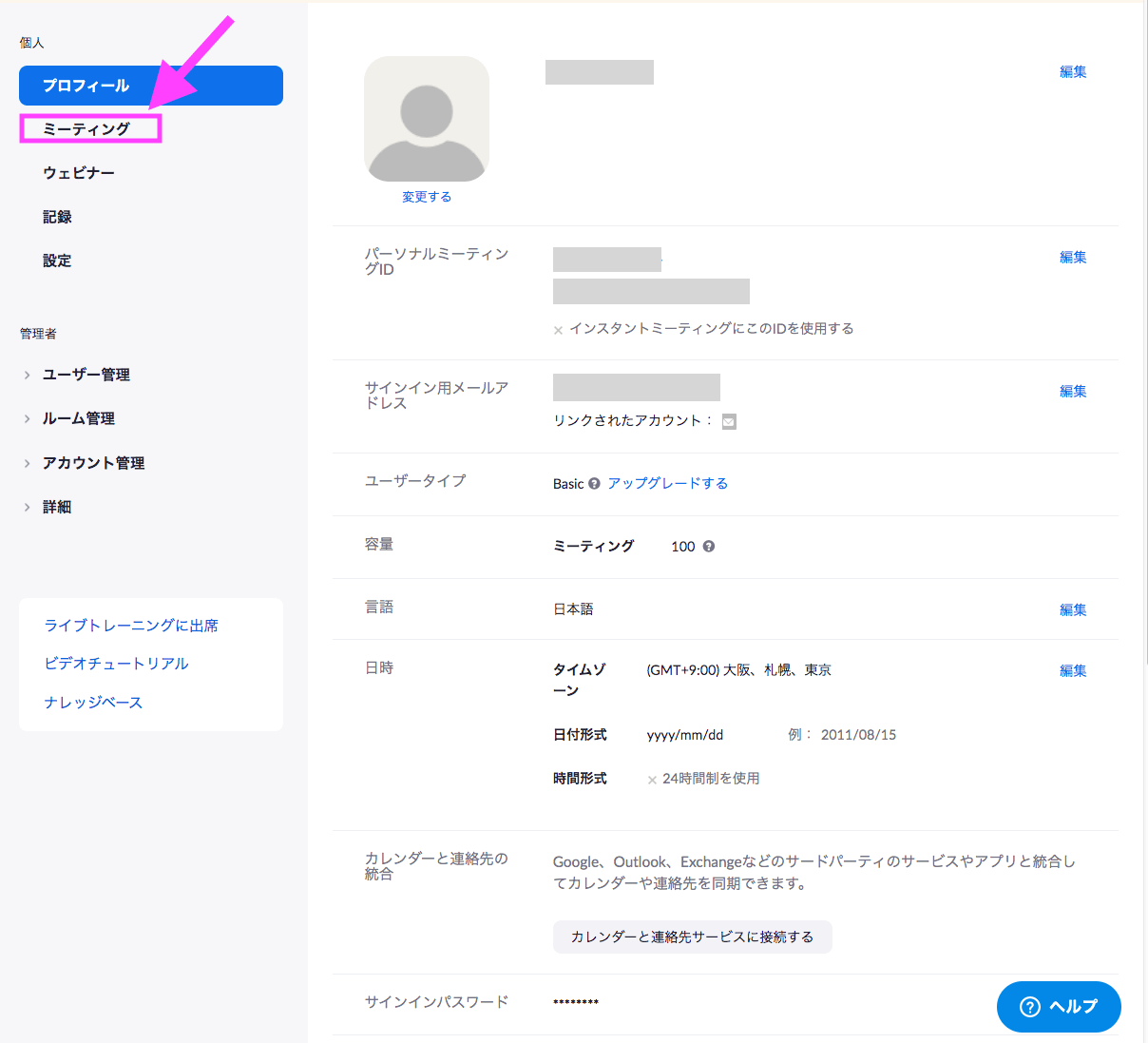
「新しいミーティングをスケジュールする」をクリックします。
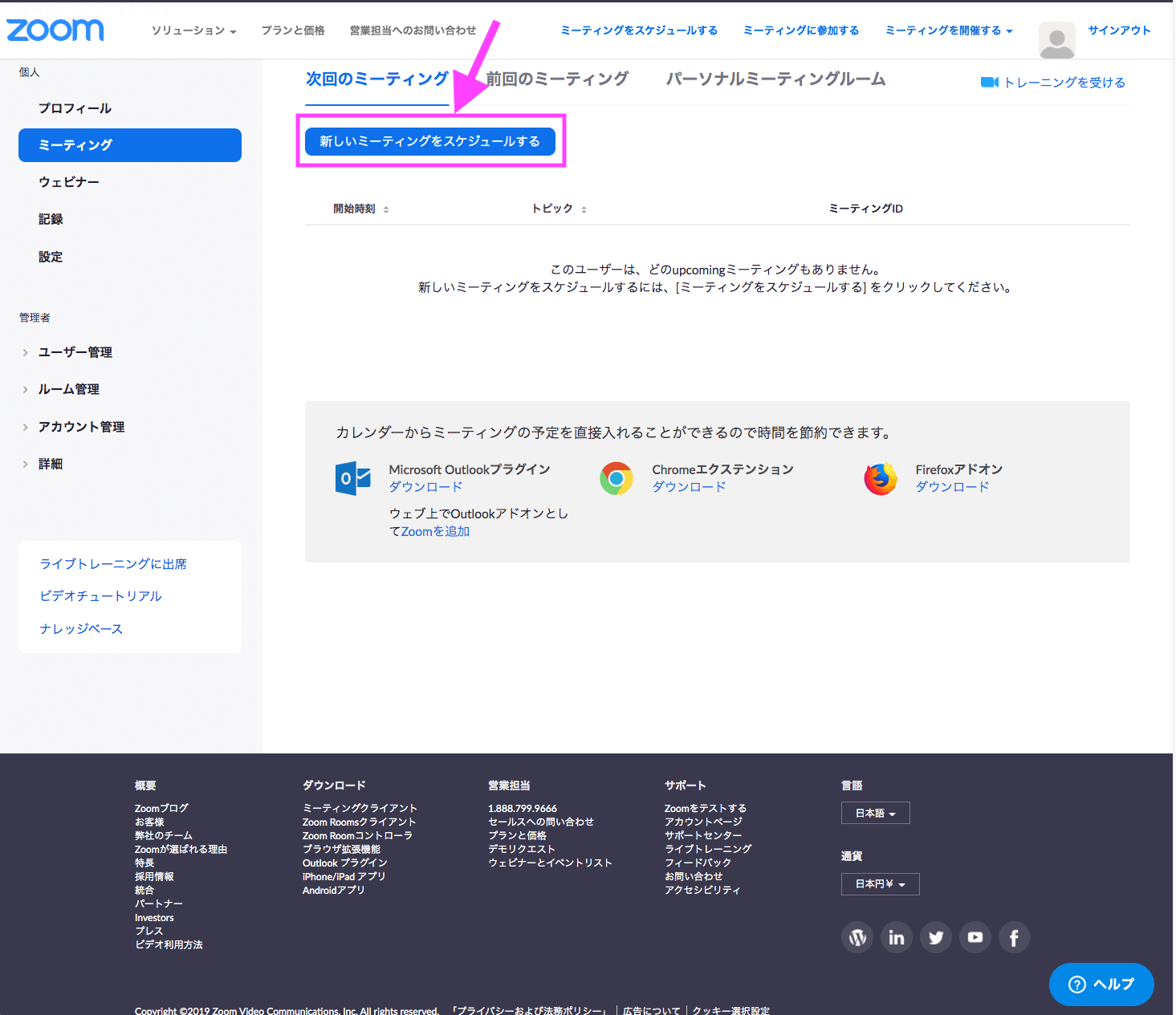
各項目に必要事項を入力していきます。全部で9項目ありますので、下記を参考に入力しましょう。
- トピック
- 開催日時とセミナー・コンサルの名称
- 説明(任意)
- 特に入力しなくても良い
- 開催日時
- 開催日を登録
- 所要時間
- 所要時間を登録 ※連続して40分以上使用する場合は有料版になります
- タイムゾーン
- デフォルト(最初から設定されている)の「(GMT+9:00) 大阪、札幌、東京」でよい
- Meeting ID
- Generate new meeting IDを選択
- ビデオ
- 顔出しで開催する場合は「オン」にする(開始時に変更することも可能)
- 音声
- 「両方」にしておく
- オプション
- 必要に応じて選択。「ミーティングパスワードを必要とする」は選択しておくと安心
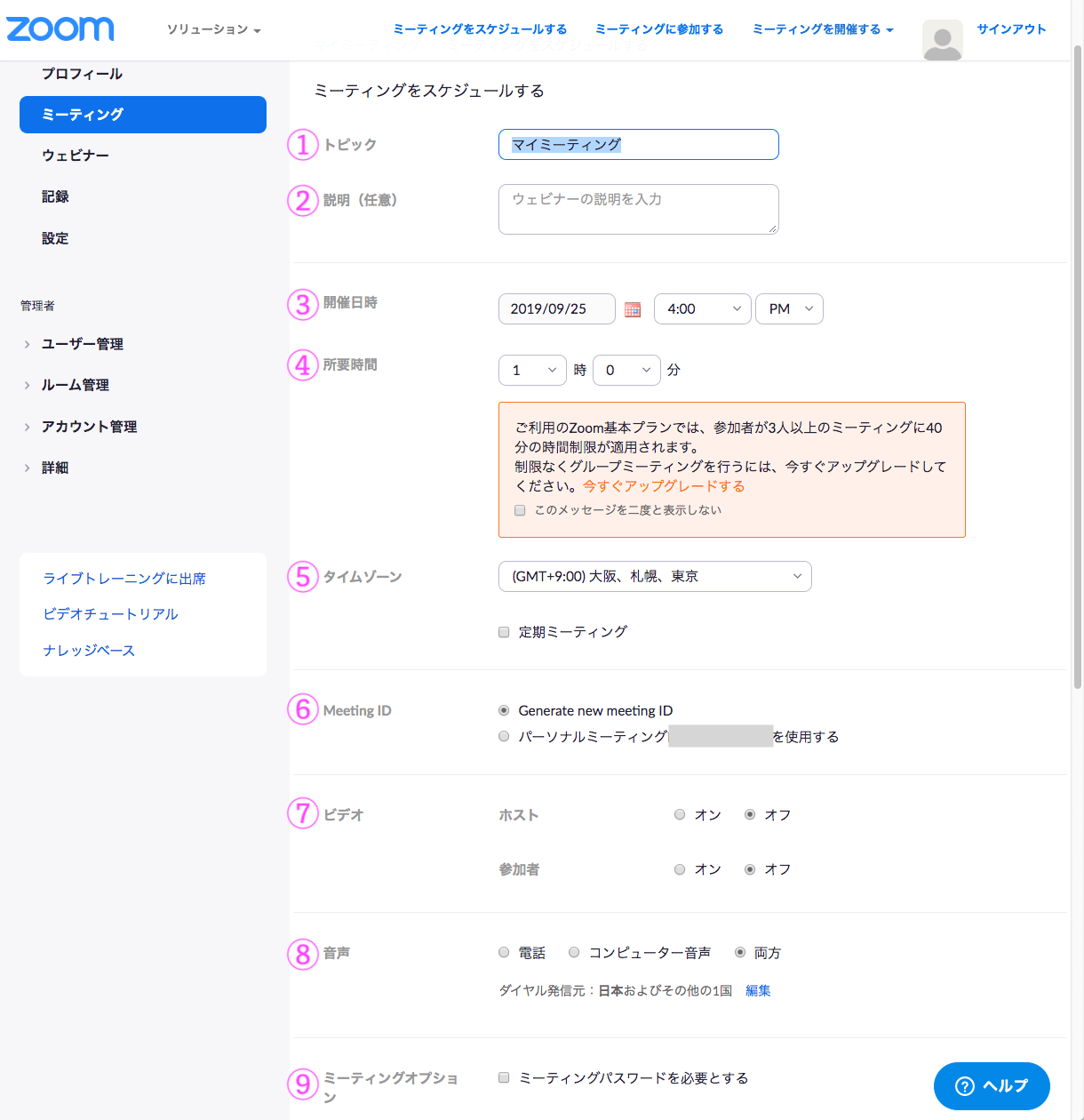
全項目を登録後に「保存」をクリックします。
するとミーティングスケジュール完了画面が表示されるので、「招待状をコピーする」をクリックしましょう。自動で招待メールが作成されます。
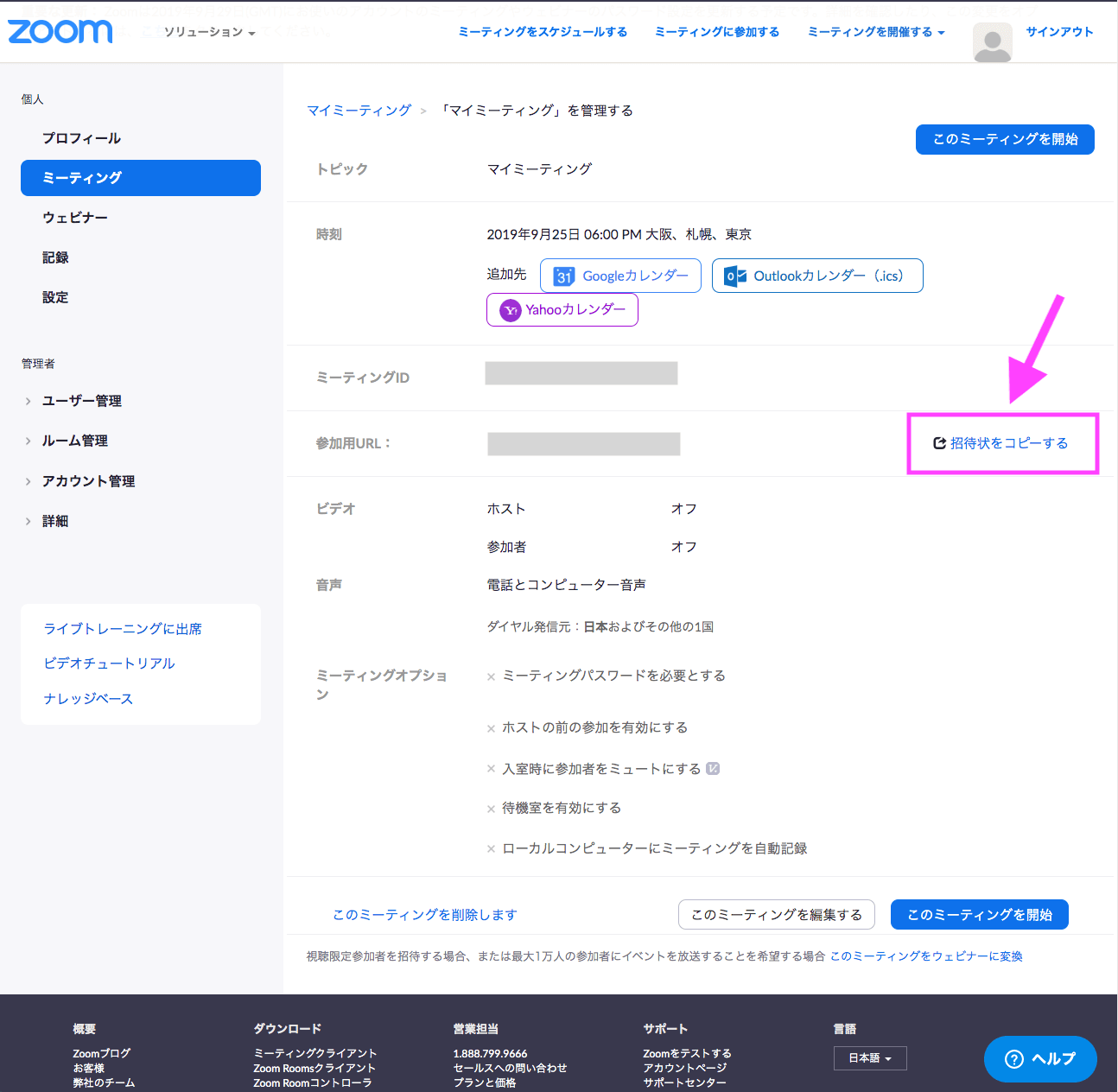
招待メールの例文
「招待状をコピーする」をクリックすると、自動で招待メールが作成されますが、デフォルトの招待メールは以下のように不要な情報が多すぎて読むのが大変です。
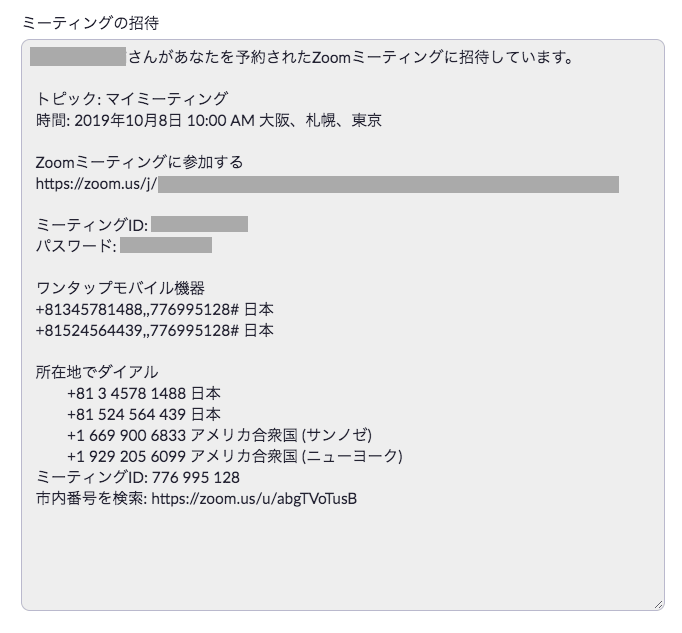
URLが2つ以上あったり、数字も多く、どの情報から参加すれば良いのか迷ってしまいます。受講者に参加方法が難しい印象を与えてしまうと、受講のモチベーションが下がりますし、参加方法の問い合わせが増えると主催者側の仕事も増えてしまいます。
そこで、まぎらわしい情報は削除して、簡潔なものに編集してお送りしましょう。セミナー受講者には、開催日程と招待URL、ID、パスワードだけをお伝えすれば十分です。
招待URLのあとには受講者側がどんな操作をすればいいのかも案内しておくと親切ですし、当日スムーズに開始することができます。
例文を用意しましたので参考にしてください。
ーーーーーーーーーーーーーー
編集後の招待メール
ーーーーーーーーーーーーーー
◯◯様プランのご購入ありがとうございます。
◯◯株式会社 ◯◯◯◯です。さっそくですが、オンラインコンサルの開催日時と招待URLをお送りします。
2019年10月8日 オンラインコンサル
時間: 2019年10月8日 10:00 AMhttps://zoom.us/j/xxxxxxxxxxxxxxxxx
ミーティングID:xxxxxxxxx
パスワード:xxxxxx開催時刻5分前になりましたら、上記URLをクリックしてご参加ください。
クリックいただくと、自動的にアプリがインストールされZOOMが起動します。その後、画面の中央に「コンピューターでオーディオに参加」というボタンが表示されますので、これをクリックしていただくとオンラインコンサルはスタートします。
ご不明な点がありましたら、お気軽にご連絡くださいね。
それでは当日を楽しみにしております。
◯◯株式会社 ◯◯◯◯ーーーーーーーーーーーーーーーーー
わかりやすく編集した招待メールを受講者にお送りすれば、準備は完了です。
開催当日に主催者であるあなたと参加者が約束の時間にZOOMのURLをクリックするだけで、ウェビナーやオンラインコンサルがスタートできます。
開催前日には、受講者にリマインドメールをお送りしておくと安心ですね。
また、万が一無断キャンセルがあった場合にキャンセルポリシーを表記しておく必要があります(振替可能か不可なのか・返金など)。
受講者側の操作も把握しておこう
主催者側としては、参加者が招待URLをクリックした後にどのようなステップを踏んで参加まで漕ぎ着くのかが気になりますよね。
ZOOM初心者の参加者からのお問い合わせにも対応できるよう、参加者側の操作方法も把握しておきましょう。
招待URLをクリックする
ZOOMは主催者側がアカウントを持っていればOK。参加者側の操作としては、URLをクリックするだけです。ZOOMを初めて使用する参加者であっても、アカウントの作成などの操作は必要ありません。
クリックすると、自動でインストールが開始され、1〜2分後に自動でZOOMが起動します。
ZOOMを開きますか?という画面に切り替わるので、「開く」をクリックします。
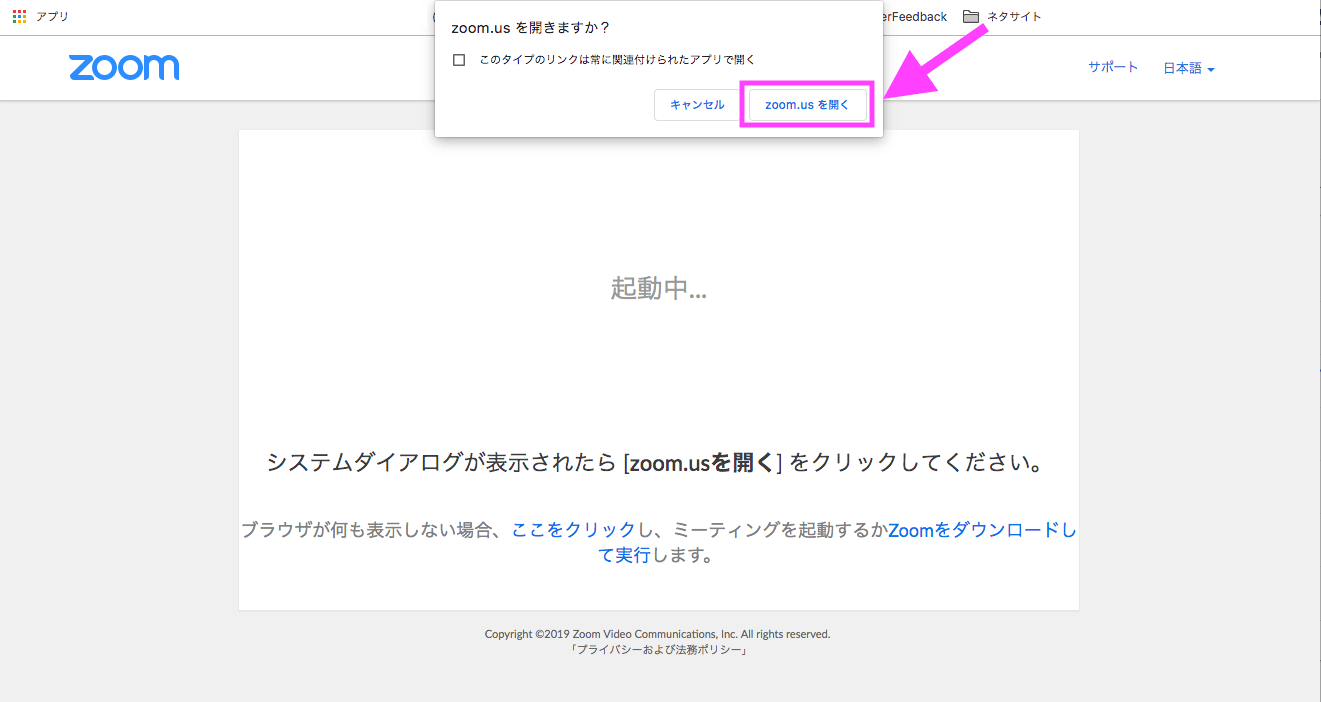
参加方法を選択する
起動すると、画面の中央に「どのようにオーエディオ会議に参加しますか?」という画面が出ます。デフォルトで選択されている「コンピューターでオーディオに参加」をクリックします。(これは前途の招待メールにも記載しています)
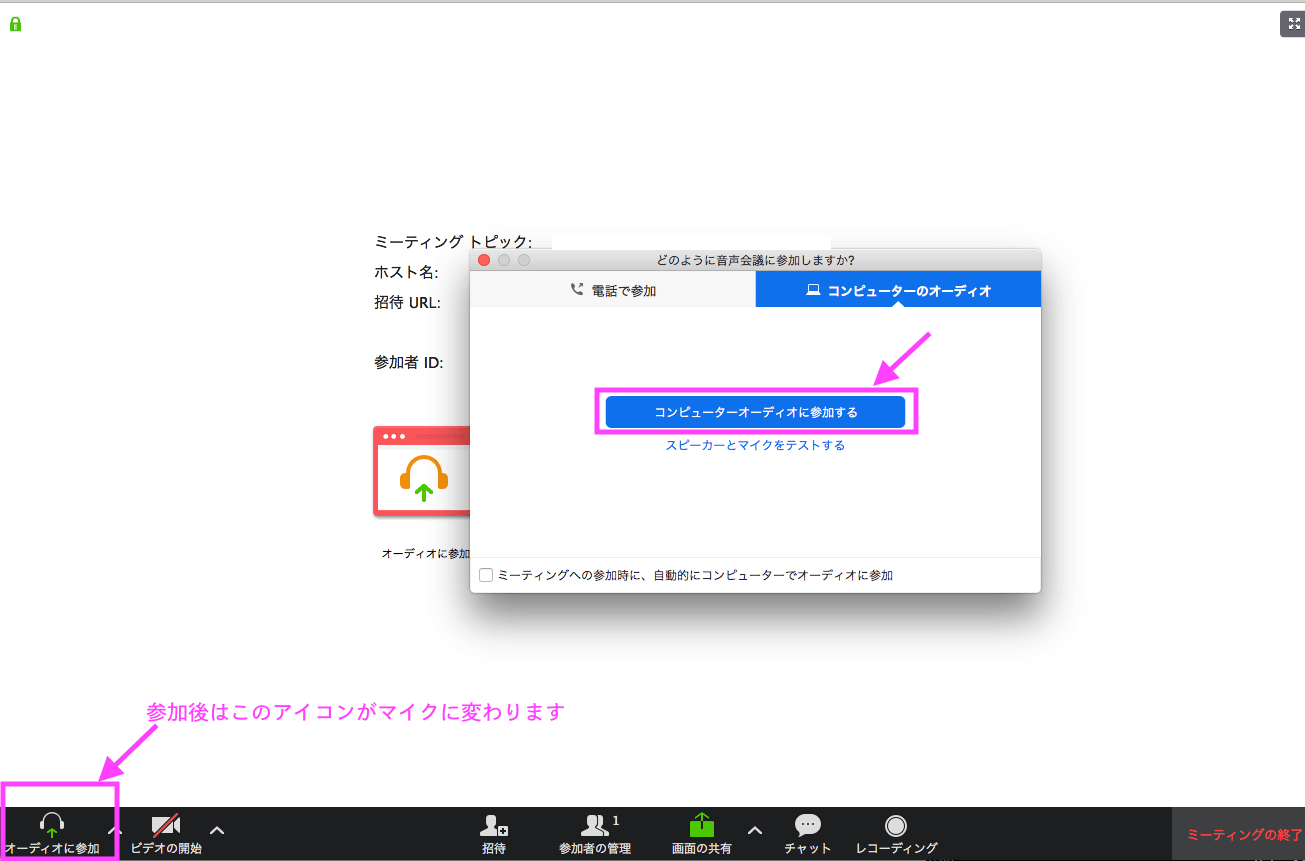
この時、画面の左下のヘッドフォンのアイコンがマイクに変わったら参加完了です。
音声が聞こえない時の解決方法
操作が簡単なZOOMは、初めて利用する人でも操作誘導に従えばあまり戸惑うことなくオンラインセミナーもしくはコンサルに参加することができます。
しかし参加者のマイクがオンになっていないということがしばしば起こります。お互いの表情は見えるものの、音声が届いていないため、この状況になると少し慌ててしまいます。
もし参加者の音声が聞こえない場合は、以下の方法で解決できます。
チャット機能で参加者側に見えている画面左下のマイクのアイコンに斜線が入っていないか聞いてみて下さい。入っている場合は、マイクのアイコンをクリックしてONにしてもらいましょう。
オフィシャルサイトでも動画で解説しています。英語版ですが、字幕がありますので確認することができます。
さっそくZOOMを使ってみよう
今回はZOOM初心者向けに、入門編として基本的な使い方の解説をしました。
さっそくZOOMを利用してみましょう。いきなりお客様を募集してぶっつけ本番!ではなく、まずはチームや知人にテスト相手になってもらいましょう。ZOOMには録画機能があるので、録画してみて客観的にチェックすることも大事ですよ。
また、参加者側のアカウント登録は必要ありませんが、当日スムーズに参加ができるよう、事前にインストールしておいてもらうと安心です。
申込みを受付けた後にお送りするフォローメールはこちらの記事にテンプレートをご用意していますので、ぜひご活用くださいね。